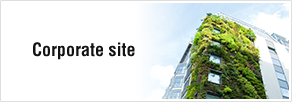これから起業したいと考えている方の中には自分もZoomを使ってビジネスをしたいと考えている方もいるでしょう。Zoomを使いこなすためにはZoomの具体的な使い方を知っておく必要があります。
そこで今回はZoomの始め方やZoomの機能を活用する方法について詳しくご説明していきます。Zoomでビジネスをしようと考えている方は必見ですよ。
まずは登録しよう。Zoomの始め方を手順に沿って紹介します
①ユーザー登録
登録はZoomの公式サイトからできます。公式サイトを開くとトップページにメールアドレスを記入する欄が表示されています。その欄にZoomで使うメールアドレスを記入し、隣の「サインアップは無料です」というボタンを押しましょう。
②メール認証
しばらくすると登録したアドレスにメールが届きます。メールに表示されている「アクティブなアカウント」をクリックし、認証を行いましょう。
③必要事項の入力
認証が終わると必要事項の入力に進みます。氏名、パスワード、パスワード(確認用)を入力し、「続ける」をクリックしましょう。ここではサービス規約の確認もできるので、次のステップに進む前に必ず確認しておきましょう。
④仲間を招待
続いて、メールアドレスの記入欄がいくつか並んでいるページが出てきます。これは知人にZoomを紹介するためのページです。知り合いのアドレスを入力すると招待メールが届きます。特に招待したい人がいなければスキップしてもOKです。
⑤テストミーティング
Zoomでセミナーやコンサルを行うとき、うまく繋がらなかったりトラブルがあったりすると相手の時間を奪ってしまいますし、信頼を損ねることにもなりかねません。そこで登録が済んだらテストミーティングをしておきましょう。ミーティングを新しく始めると小さな画面が出てきます。そこに書かれている「スピーカーとマイクをテストする」というボタンを押すと音声とマイクのテストをすることができます。
Zoomでのミーティングの開き方と招待の仕方をご紹介します
①ミーティングの開き方
ミーティングを開くのはとても簡単です。ブラウザの場合は画面右上にある「ミーティングを開催する」をクリックし、「ビデオはオフ」、「ビデオはオン」、「画面共有のみ」のいずれかを選ぶと始まります。アプリの場合はホームの「新規ミーティング」を押すだけで始まります。また、スケジュール機能を使えばミーティングを予約することもできます。
②ミーティングの招待の仕方
ミーティングに参加してもらうには招待URLを送る必要があります。ミーティング中の画面下部に「招待」というボタンがあるのでそちらをクリックしましょう。その後、招待画面が出てくるので、「URLのコピー」または「招待のコピー」を押して、そちらを参加者に送りましょう。
「URLのコピー」はURLだけですが、「招待のコピー」は招待文も含まれています。また、ミーティングIDを送ることで招待することも可能です。ミーティングIDはプロフィールやスケジュールの予定表で確認することができます。
Zoomでミーティング開始後に使う機能4つ
①ビデオの開始・停止
Zoomではビデオをオンにすると顔を見ながら会話することができます。離れていても実際に会っているような感覚で話せるのがメリットです。もし、顔出しをしたくない場合はビデオをオフにすると自分の顔を見せずに話すことができます。ビデオの開始や停止は画面左下にあるビデオのマークから切り替えられます。
②画面共有
Zoomではお互いの顔を見ながら話すのが基本ですが、画面共有をすればスライドなどを見せながら話をすることもできます。画面共有はミーティング画面の下にある「画面の共有」ボタンを押しましょう。すると開いているファイルやブラウザの一覧が表示されるので、共有したいものをクリックしましょう。
③レコーディング
Zoomでの会議の内容を録画することもできます。録画しておけば後で見返すことができるので便利です。自分のセミナーやコンサルの様子を振り返ることで次の機会に向けて話し方や構成を改善することができます。レコーディングは画面右下の「レコーディング」をクリックすると始まります。録画中に一時停止や停止もできます。
④ミーティングの終了
ミーティングを終えるときの操作方法についても説明しておきましょう。ミーティングを終えるときは画面右下にある「ミーティングの終了」を押しましょう。その後「全員に対してミーティングを終了」を押せばミーティングが終わります。ミーティングを開催し続ける場合は「ミーティングから退出」を押す前に別のホストを指名しましょう。
次回も、ZOOMの使い方について解説します。
そこで今回はZoomの始め方やZoomの機能を活用する方法について詳しくご説明していきます。Zoomでビジネスをしようと考えている方は必見ですよ。
まずは登録しよう。Zoomの始め方を手順に沿って紹介します
①ユーザー登録
登録はZoomの公式サイトからできます。公式サイトを開くとトップページにメールアドレスを記入する欄が表示されています。その欄にZoomで使うメールアドレスを記入し、隣の「サインアップは無料です」というボタンを押しましょう。
②メール認証
しばらくすると登録したアドレスにメールが届きます。メールに表示されている「アクティブなアカウント」をクリックし、認証を行いましょう。
③必要事項の入力
認証が終わると必要事項の入力に進みます。氏名、パスワード、パスワード(確認用)を入力し、「続ける」をクリックしましょう。ここではサービス規約の確認もできるので、次のステップに進む前に必ず確認しておきましょう。
④仲間を招待
続いて、メールアドレスの記入欄がいくつか並んでいるページが出てきます。これは知人にZoomを紹介するためのページです。知り合いのアドレスを入力すると招待メールが届きます。特に招待したい人がいなければスキップしてもOKです。
⑤テストミーティング
Zoomでセミナーやコンサルを行うとき、うまく繋がらなかったりトラブルがあったりすると相手の時間を奪ってしまいますし、信頼を損ねることにもなりかねません。そこで登録が済んだらテストミーティングをしておきましょう。ミーティングを新しく始めると小さな画面が出てきます。そこに書かれている「スピーカーとマイクをテストする」というボタンを押すと音声とマイクのテストをすることができます。
Zoomでのミーティングの開き方と招待の仕方をご紹介します
①ミーティングの開き方
ミーティングを開くのはとても簡単です。ブラウザの場合は画面右上にある「ミーティングを開催する」をクリックし、「ビデオはオフ」、「ビデオはオン」、「画面共有のみ」のいずれかを選ぶと始まります。アプリの場合はホームの「新規ミーティング」を押すだけで始まります。また、スケジュール機能を使えばミーティングを予約することもできます。
②ミーティングの招待の仕方
ミーティングに参加してもらうには招待URLを送る必要があります。ミーティング中の画面下部に「招待」というボタンがあるのでそちらをクリックしましょう。その後、招待画面が出てくるので、「URLのコピー」または「招待のコピー」を押して、そちらを参加者に送りましょう。
「URLのコピー」はURLだけですが、「招待のコピー」は招待文も含まれています。また、ミーティングIDを送ることで招待することも可能です。ミーティングIDはプロフィールやスケジュールの予定表で確認することができます。
Zoomでミーティング開始後に使う機能4つ
①ビデオの開始・停止
Zoomではビデオをオンにすると顔を見ながら会話することができます。離れていても実際に会っているような感覚で話せるのがメリットです。もし、顔出しをしたくない場合はビデオをオフにすると自分の顔を見せずに話すことができます。ビデオの開始や停止は画面左下にあるビデオのマークから切り替えられます。
②画面共有
Zoomではお互いの顔を見ながら話すのが基本ですが、画面共有をすればスライドなどを見せながら話をすることもできます。画面共有はミーティング画面の下にある「画面の共有」ボタンを押しましょう。すると開いているファイルやブラウザの一覧が表示されるので、共有したいものをクリックしましょう。
③レコーディング
Zoomでの会議の内容を録画することもできます。録画しておけば後で見返すことができるので便利です。自分のセミナーやコンサルの様子を振り返ることで次の機会に向けて話し方や構成を改善することができます。レコーディングは画面右下の「レコーディング」をクリックすると始まります。録画中に一時停止や停止もできます。
④ミーティングの終了
ミーティングを終えるときの操作方法についても説明しておきましょう。ミーティングを終えるときは画面右下にある「ミーティングの終了」を押しましょう。その後「全員に対してミーティングを終了」を押せばミーティングが終わります。ミーティングを開催し続ける場合は「ミーティングから退出」を押す前に別のホストを指名しましょう。
次回も、ZOOMの使い方について解説します。